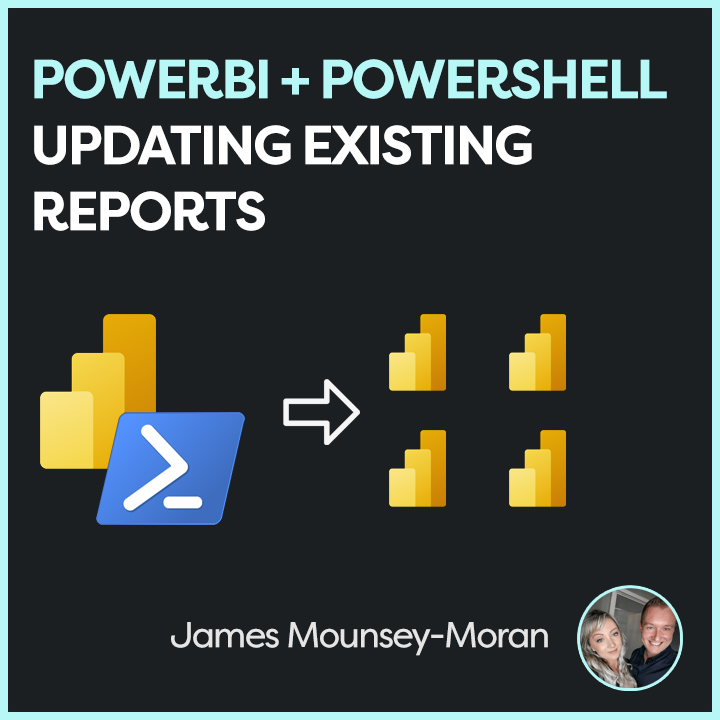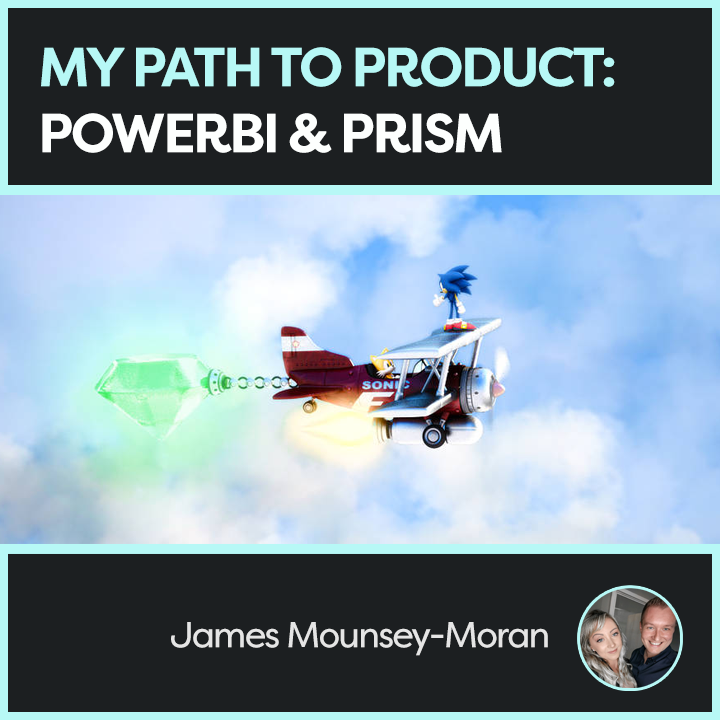My role in Product Management requires me to use DevOps a fair amount, lets just say I always have it open in one way or another. And whilst there are a number of tools out there these days to manage backlogs, roadmaps and everything else in between, it turns out DevOps and PowerBI were all I needed. This blog post focuses on enhancing your DevOps reporting in Power BI.
The challenge
The main connector in PowerBI to pull data from DevOps is perfect for getting started but it only pulls a basic set of data.
The default connector for example if we take the Work Items – All history endpoint gives you the following:
- Area Path
- Assigned To
- Iteration Path
- Work Item Id
- Title
- State
- Work Item Type
- Data
- is Current
And this is generally fine if you want a quick view. But if you need to review priorities, further information under those user stories. All those useful data points that can make a much more effective dashboard, we need to go further.
Luckily we can expand this data out using APIs by simply using this first initial connection as a base.
The function
In PowerBI if we add the following as a function thats queries the DevOps API directly, meaning we can then use the Work Item Id to get those extra details
In the below Ive set DEVOPSORG and DEVOPSPROJECT as parameters matching up with my Organisation name and Project Name.
https://github.com/AetherAdv/powerbi_product_devopsfunction
let
FetchWorkItemSummary = (workItemId as text) as table =>
let
// Compose the request URL with API version
EndpointUrl = "https://dev.azure.com/DEVOPSORG/DEVOPSPROJECT/_apis/wit/workitems/" & workItemId & "?api-version=7.1-preview.3",
// Attempt to retrieve JSON data from Azure DevOps
RawResponse = try Json.Document(VSTS.Contents(EndpointUrl)) otherwise error "No details for ID " & workItemId,
// Verify expected structure
HasFieldsSection = if Record.HasFields(RawResponse, "fields") then RawResponse[fields] else error "Missing 'fields' data for item " & workItemId,
// Pull out specific fields
TaskPriority = Record.FieldOrDefault(HasFieldsSection, "Microsoft.VSTS.Common.Priority", null),
TaskDescription = Record.FieldOrDefault(HasFieldsSection, "System.Description", null),
// Convert to a table format
Output = Table.FromRecords({
[Priority = TaskPriority, Description = TaskDescription]
})
in
Output
in
FetchWorkItemSummaryAs part of this code Ive then collected the Priority and the Description, so instantly gaining more useful information for reporting.
There are of course more fields that we can then collect if needed. Use this table below to identify the field reference and drop into the function.
| Field Name | Field Reference | Notes |
|---|---|---|
| Title | System.Title | Short name of the work item |
| State | System.State | Current workflow state (e.g. New, Active, Closed) |
| Work Item Type | System.WorkItemType | Type (e.g., Bug, Task, Epic) |
| Created By | System.CreatedBy | User who created the work item |
| Created Date | System.CreatedDate | When the item was created |
| Changed By | System.ChangedBy | Last user who changed it |
| Changed Date | System.ChangedDate | When the item was last updated |
| Assigned To | System.AssignedTo | Current assignee |
| Tags | System.Tags | Comma-separated string of tags |
| Area Path | System.AreaPath | Hierarchical area assignment |
| Iteration Path | System.IterationPath | Sprint or iteration it belongs to |
| Effort / Story Points | Microsoft.VSTS.Scheduling.StoryPoints | Often used for estimation |
| Remaining Work | Microsoft.VSTS.Scheduling.RemainingWork | Typically used in Tasks |
| Priority | Microsoft.VSTS.Common.Priority | Used for sorting/backlog |
| Severity | Microsoft.VSTS.Common.Severity | Often used in bugs |
| Description | System.Description | Full rich-text description |
Why?
This data now forms the basis of dashboards I and other stakeholders rely on when reviewing the backlog, keeping up to date on the road map and much more. Enhancing your DevOps reporting in Power BI means we can get the extra fields we need for stronger reporting capability.
Coming Next
Next up I will show some of this data in some of the dashboards I use today, how I’m continuously improving them to support better decision making and how you can also looking to use them in your own environment.